1. Get to know the new Start menu
The first thing you’ll notice about Windows 10 is the new Start menu. It’s a combination of the best features of both the previous Start menus, with live tiles from Windows 8 and the traditional shortcuts and programs list from Windows 7. To get started, click on the Start button in the lower left corner of your screen.
2. Use Cortana
Cortana is Microsoft’s digital assistant, and she’s available to help you search for files, set reminders, and more. To activate Cortana, click on the Search bar next to the Start button. Type in what you need help with or ask her a question. For example, try typing “remind me to take out the trash tonight at 6pm.”
3. Snap windows into place
If you have multiple windows open and want to arrange them side by side, Windows 10 has a handy feature called Snap. Just click and drag a window to the left or right edge of your screen and it will automatically resize to fit half of the screen. You can also Snap windows to the top and bottom edges of your screen.
4. Create virtual desktops
If you need more space than one physical desktop can provide, try creating a virtual desktop. This is a feature that allows you to have multiple desktops that you can switch between. To create a new virtual desktop, click on the Task View button (it looks like two rectangles) next to the Search bar. Then, click on the “New desktop” button in the lower right corner.
5. Use Action Center
The Action Center is where you’ll find all of your important notifications in Windows 10. To open it, click on the Action Center icon in the taskbar (it looks like a speech bubble). This is also where you’ll find quick settings for things like Wi-Fi, Bluetooth, and more.
6. Use the new Microsoft Edge browser
Microsoft Edge is the new default web browser in Windows 10. It’s a major improvement over Internet Explorer and comes with features like reading mode, which strips away all of the clutter from a web page so you can focus on the article or story. To launch Microsoft Edge, click on its icon in the taskbar (it looks like a blue “e”).
7. Set up OneDrive
OneDrive is Microsoft’s cloud storage service. It’s integrated into Windows 10, which means you can easily save files to your OneDrive account and access them from any device. To set up OneDrive, click on the Start button and then select “OneDrive” from the list of apps.
8. Use the new Photos app
The new Photos app in Windows 10 is a great way to view, edit, and organize your photos. To launch it, click on the Start button and then select “Photos” from the list of apps.
9. Try out some of the new apps
Windows 10 comes with a few new built-in apps, including Maps, News, Weather, Money, Sports, and more. To see all of the apps that are installed on your computer, click on the Start button and then select “All apps” from the menu.
10. Customize your settings
Windows 10 includes a bunch of new settings that you can customize to your liking. To access the settings, click on the Start button and then select “Settings” from the list of apps. From there, you can change things like your wallpaper, notification settings, privacy settings, and more.
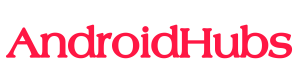








0 Comments