1. Use Chrome's built-in password manager
Chrome has a built-in password manager that can save your login details for various sites. To access it, open the chrome://settings/passwords URL. Alternatively, you can click the three dots in the top-right corner of Chrome, select "Settings," then scroll down and click "Advanced" at the bottom. Then, under the "Passwords and forms" section, click "Manage passwords."
2. Synchronize your browsing data
If you use Chrome on multiple devices, you can synchronize your browsing data so that your bookmarks, passwords, and other information are available on all of your devices. To do this, open the chrome://settings/syncSetup URL. Alternatively, click the three dots in the top-right corner of Chrome, select "Settings," then scroll down and click "Advanced" at the bottom. Then, under the "Personal stuff" section, click "Sync."
3. Use Chrome's built-in translation feature
Chrome can translate web pages into various languages. To use this feature, open the chrome://translate URL. Alternatively, you can right-click on a web page and select "Translate."
4. Use Chrome's built-in PDF viewer
Chrome has a built-in PDF viewer that can be used to view PDF files without having to install a separate PDF viewer program. To use this feature, open the chrome://settings/content URL. Alternatively, click the three dots in the top-right corner of Chrome, select "Settings," then scroll down and click "Advanced" at the bottom. Then, under the "Privacy and security" section, click "Content settings." Then, under the "PDF documents" section, make sure that the "Open PDF files in the default PDF viewer application" option is turned off.
5. Use Chrome's built-in task manager
Chrome has a built-in task manager that can be used to view and end processes that are running in Chrome. To access it, open the chrome://settings/content URL. Alternatively, click the three dots in the top-right corner of Chrome, select "More tools," then click "Task manager."
6. Use keyboard shortcuts
There are various keyboard shortcuts that can be used with Chrome. For a complete list of keyboard shortcuts, visit https://support.google.com/chrome/answer/157179?hl=en.
7. Install extensions
Chrome extensions are small programs that can add features to or modify the behavior of Chrome. There are extensions available for a wide variety of purposes, such as increasing productivity, modifying the behavior of web pages, and adding new features to Chrome. To install an extension, visit the chrome://extensions URL. Alternatively, click the three dots in the top-right corner of Chrome, select "More tools," then click "Extensions."
8. Use incognito mode
Incognito mode is a privacy feature that prevents Chrome from saving your browsing history. When you browse in incognito mode, Chrome will not save your cookies or site data, and it will not record your browsing history. To use incognito mode, click the three dots in the top-right corner of Chrome, select "New incognito window."
9. Use guest mode
Guest mode is a feature that allows other people to use Chrome without having access to your personal data. When you browse in guest mode, Chrome will not save your cookies or site data, and it will not record your browsing history. To use guest mode, click the three dots in the top-right corner of Chrome, select "Settings," then scroll down and click "Advanced" at the bottom. Then, under the "People" section, click "Manage other people." Then, click "Add person," and select "Guest."
10. Customize chrome://flags
chrome://flags is a URL that can be used to access hidden features and settings in Chrome. Some of these features may be experimental and not yet ready for general use. Use them at your own risk. To access chrome://flags, type chrome://flags into the address bar, then press Enter.
11. Use chrome://memory-redirect
chrome://memory-redirect is a URL that can be used to view chrome's memory usage. To access chrome://memory-redirect, type chrome://memory-redirect into the address bar, then press Enter.
12. Use chrome://about
chrome://about is a URL that can be used to view information about Chrome, such as the version number and the platform that it's running on. To access chrome://about, type chrome://about into the address bar, then press Enter.
13. Use chrome://restart
chrome://restart is a URL that can be used to restart Chrome. This is useful if you want to apply changes that you made in chrome://flags or if you want to clear your browsing data. To access chrome://restart, type chrome://restart into the address bar, then press Enter.
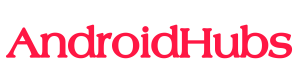








0 Comments